你是不是也和我一样,在使用Skype的时候,总想截个图保存下那些有趣的聊天记录或者视频画面呢?别急,今天就来手把手教你如何轻松搞定Skype截图,让你成为截图小达人!
一、Skype截图的奥秘:原来它没有自带功能

你知道吗,Skype这款软件其实并没有自带截图功能。是不是有点小失望?别担心,这并不妨碍我们成为截图高手。因为,我们可以借助电脑自带的截图工具,或者第三方截图软件,轻松实现Skype截图。
二、电脑自带的截图工具:Print Screen键大显神威
想要截图,先得知道电脑自带的截图工具怎么用。这里,我要隆重介绍Print Screen键,简称PrtSc或Prt Scr。按下这个键,整个屏幕的截图就会瞬间保存到剪贴板里啦!
1. 全屏截图
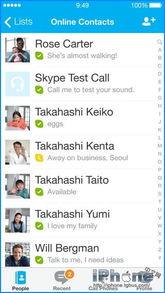
- 按下PrtSc键,整个屏幕的截图就保存到剪贴板了。
- 打开画图工具,按下Ctrl+V粘贴截图。
- 保存截图,完成!
2. 活动窗口截图
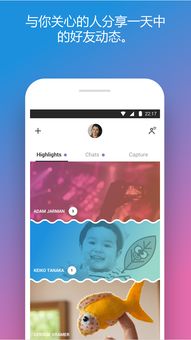
- 按下Alt+PrtSc键,当前活动窗口的截图就保存到剪贴板了。
- 同样打开画图工具,按下Ctrl+V粘贴截图。
- 保存截图,完成!
三、第三方截图软件:轻松截图,随心所欲
如果你觉得电脑自带的截图工具不够强大,或者想要更方便地截图,那么第三方截图软件就是你的不二之选。市面上有很多优秀的截图软件,比如QQ自带的截图工具、QQ浏览器自带的截图工具等。
1. QQ截图工具
- 打开QQ,找到截图工具。
- 选择截图区域,进行截图。
- 保存截图,完成!
2. QQ浏览器截图工具
- 打开QQ浏览器,找到截图工具。
- 选择截图区域,进行截图。
- 保存截图,完成!
四、Skype内置截图工具:Ctrl+Shift+S,轻松截图
其实,Skype也内置了一个截图工具,那就是Ctrl+Shift+S快捷键。使用这个快捷键,你可以轻松截取Skype中的聊天内容或者视频画面。
1. 截取聊天内容
- 在Skype聊天窗口中,按下Ctrl+Shift+S。
- 选择截图区域,进行截图。
- 保存截图,完成!
2. 截取视频画面
- 在Skype视频通话过程中,按下Ctrl+Shift+S。
- 选择截图区域,进行截图。
- 保存截图,完成!
五、Mac用户专属:Command键带你飞
如果你是Mac用户,那么截图的方法也略有不同。Mac系统中的截图功能非常强大,你可以使用Command键轻松实现各种截图需求。
1. 全屏截图
- 按下Command+Shift+3,整个屏幕的截图就会保存到桌面。
- 按下Command+Shift+4,光标变成十字线,你可以自由选择截图区域。
- 按下空格键,可以移动截图框。
- 按下鼠标左键,完成截图。
2. 当前窗口截图
- 按下Command+Shift+4,光标变成十字线。
- 按下空格键,光标变成相机图标。
- 移动鼠标选择要截图的窗口。
- 按下鼠标左键,完成截图。
六、注意事项:保护隐私,合理使用
在使用Skype截图的时候,我们要注意保护隐私,不要随意截图并分享涉及他人隐私的内容。同时,合理使用截图功能,不要过度依赖截图来保存聊天记录,以免影响正常沟通。
Skype截图其实并不难,只要掌握了正确的方法,你也能轻松成为截图达人!快来试试吧,让你的Skype使用更加得心应手!
