亲爱的朋友们,你们有没有遇到过这样的烦恼:在使用Skype聊天时,明明已经成功截图了,但是就是无法粘贴到聊天窗口里呢?这可真是让人头疼啊!别急,今天我就来给大家详细解析一下这个难题,让你轻松解决Skype无法粘贴截图的烦恼!
一、截图工具的选择
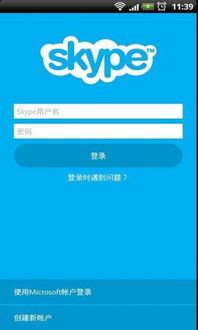
首先,我们要明确一点:Skype本身并没有截图功能,所以想要截图,我们需要借助其他工具。目前市面上有很多截图工具,比如QQ自带的截图工具、Windows自带的截图工具、以及各种第三方截图软件。那么,如何选择合适的截图工具呢?
1. QQ自带的截图工具:简单易用,功能齐全,适合日常使用。
2. Windows自带的截图工具:无需安装额外软件,方便快捷。
3. 第三方截图软件:功能强大,操作灵活,适合专业需求。
二、截图方法
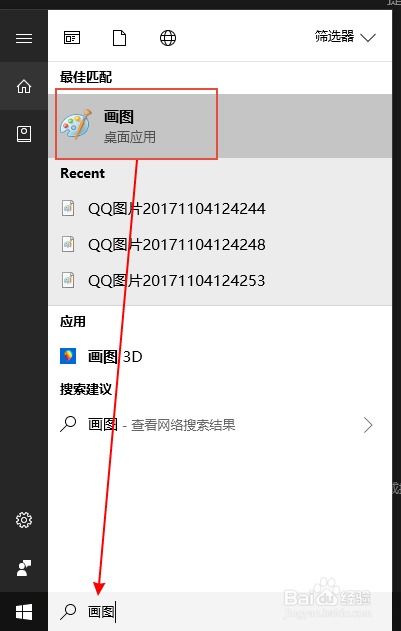
确定了截图工具后,我们就可以开始截图了。以下是一些常用的截图方法:
1. 全屏截图:按下键盘上的Print Screen(PrtScn)键,即可截取整个屏幕。
2. 当前窗口截图:按下Alt + Print Screen(PrtScn)组合键,即可截取当前活动窗口。
3. 自定义截图:使用截图工具中的自定义截图功能,可以自由选择截图区域。
三、截图保存
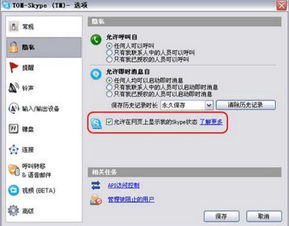
截图完成后,我们需要将截图保存到电脑中。以下是一些常用的保存方法:
1. 复制粘贴:将截图复制到剪贴板,然后打开图片编辑软件(如画图),按下Ctrl + V粘贴截图。
2. 保存为图片:将截图保存为图片格式,如PNG、JPEG等。
四、粘贴截图到Skype
现在,我们已经成功截图并保存了图片,接下来就是将截图粘贴到Skype聊天窗口了。以下是一些常用的粘贴方法:
1. 直接粘贴:在Skype聊天窗口中,按下Ctrl + V键,即可将截图粘贴到聊天窗口。
2. 拖拽粘贴:将截图文件拖拽到Skype聊天窗口中。
五、解决无法粘贴截图的问题
如果在使用Skype时遇到无法粘贴截图的问题,可以尝试以下方法解决:
1. 检查截图格式:确保截图格式与Skype支持的格式一致,如PNG、JPEG等。
2. 检查剪贴板:按下Ctrl + Shift + V键,查看剪贴板中的内容是否为截图。
3. 重启Skype:尝试重启Skype,看是否能解决问题。
4. 更新Skype:检查Skype版本是否为最新,如有更新,请及时更新。
六、
通过以上方法,相信大家已经能够轻松解决Skype无法粘贴截图的问题了。不过,在使用Skype时,我们还要注意以下几点:
1. 保持网络稳定:网络不稳定可能会导致截图失败,请确保网络连接正常。
2. 注意截图质量:尽量使用高分辨率的截图,以保证截图清晰度。
3. 合理使用截图:在聊天中合理使用截图,避免过度依赖截图。
希望这篇文章能帮助到大家,如果你还有其他问题,欢迎在评论区留言交流哦!
