亲爱的电脑小伙伴,你是不是也遇到了这样的烦恼:在使用Skype时,突然发现摄像头设备怎么也找不到呢?别急,让我带你一步步排查,找出问题所在,让Skype摄像头重新焕发生机!
一、检查摄像头硬件
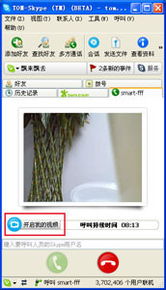
1. 确认摄像头是否开启:首先,你得确认摄像头是否已经开启。对于很多笔记本电脑来说,摄像头通常被隐藏在键盘下方,需要通过Fn键加特定功能键(如Fn+V)来开启。试试看,如果摄像头还是没反应,那我们再继续排查。
2. 检查摄像头连接:如果你的电脑是台式机,那么需要检查摄像头是否正确连接到电脑的USB接口。有时候,摄像头可能因为接触不良而无法被识别。
3. 检查摄像头外观:摄像头表面是否有灰尘、污渍?有时候,摄像头表面的小问题也会导致无法正常使用。
二、检查Skype软件
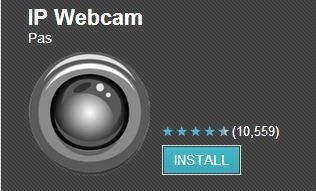
1. 更新Skype:有时候,摄像头无法识别是因为Skype软件版本过低。试试更新Skype到最新版本,看看问题是否解决。
2. 重启Skype:有时候,简单的重启也能解决问题。关闭Skype,然后重新打开,看看摄像头是否能够正常识别。
3. 检查Skype设置:进入Skype的设置,看看摄像头是否被选中。如果没有,选中它,然后保存设置。
三、检查操作系统
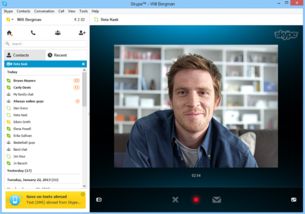
1. 更新操作系统:如果你的操作系统版本过低,那么摄像头可能无法正常识别。试试更新操作系统到最新版本。
2. 检查设备管理器:打开设备管理器,看看摄像头是否被列出。如果摄像头被列出,但显示黄色感叹号,那么说明摄像头驱动程序有问题。
3. 更新摄像头驱动程序:如果摄像头驱动程序有问题,那么需要更新它。你可以从摄像头制造商的官方网站下载驱动程序,或者使用Windows更新功能自动更新。
四、其他排查方法
1. 检查摄像头权限:有时候,摄像头权限设置不正确也会导致无法使用。进入Skype的设置,看看摄像头权限是否被允许。
2. 检查防火墙设置:有时候,防火墙设置可能会阻止Skype访问摄像头。进入防火墙设置,看看Skype是否被允许访问摄像头。
3. 重置网络设置:有时候,网络设置出现问题也会导致摄像头无法识别。尝试重置网络设置,看看问题是否解决。
4. 联系技术支持:如果以上方法都无法解决问题,那么可以联系Skype的技术支持,寻求帮助。
摄像头无法识别的问题可能是由多种原因引起的。通过以上方法,相信你一定能够找到问题所在,让Skype摄像头重新焕发生机!加油,亲爱的电脑小伙伴!
