你是不是也和我一样,有时候需要和远方的朋友或者同事分享电脑屏幕上的内容呢?比如,展示一份精心准备的PPT,或者一起探讨某个项目的细节。别急,今天就来教你怎么用网络版Skype轻松实现屏幕共享,让你的远程协作更加顺畅!
一、准备工作:确保你的Skype是最新版
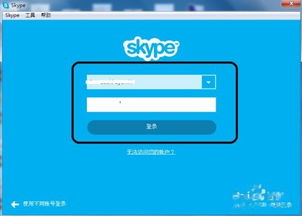
首先,你得确保你的Skype软件是最新的。打开Skype,点击右上角的“设置”图标,然后选择“检查更新”。如果发现新版本,就按照提示更新吧。毕竟,新版本的功能更强大,体验也更流畅。
二、发起通话:开启屏幕共享之旅
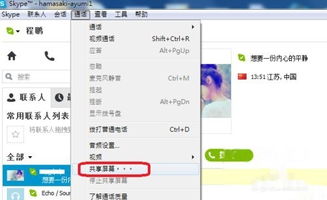
接下来,你需要和一个或多个联系人进行通话。点击联系人列表中的名字,然后点击“视频通话”或“语音通话”按钮。如果你是第一次和这个联系人通话,系统可能会提示你确认通话权限。
三、开启屏幕共享:展示你的屏幕
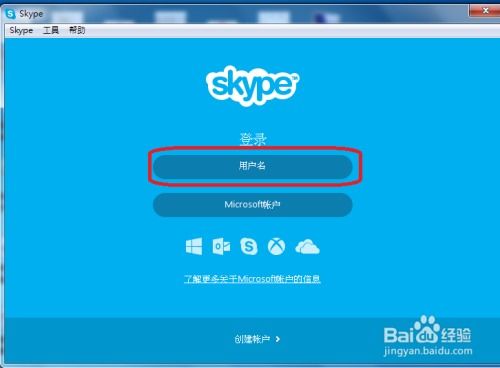
通话开始后,你会看到屏幕上出现了一个工具栏。别急着说话,先找到那个像小电视的图标,它就在挂断按钮旁边。点击它,然后选择“共享屏幕”。
四、选择共享内容:全屏、窗口还是特定区域
现在,你可以选择共享整个屏幕、一个应用程序窗口或者一个特定区域。如果你只想展示某个特定的文档或软件,就选择“窗口”或“区域”。如果你要展示整个屏幕,就选择“全屏”。
五、开始共享:你的屏幕内容将实时传输
点击“开始共享”按钮,你的屏幕内容就会实时传输给对方了。这时候,你可以自由操作电脑,对方就能看到你的屏幕了。是不是很神奇?
六、互动交流:语音、文字、绘图,样样都行
在共享屏幕的过程中,你不仅可以展示内容,还可以和对方进行语音交流。点击工具栏上的麦克风图标,就可以开始说话了。如果你更喜欢文字交流,可以点击聊天窗口,发送文字消息。
七、结束共享:点击停止共享,一切恢复原状
当你完成屏幕共享后,点击工具栏上的“停止共享”按钮。这样,你的屏幕内容就会停止传输,一切恢复原状。
八、注意事项:避免尴尬时刻
在使用屏幕共享功能时,请注意以下几点:
1. 在共享屏幕前,检查一下是否有不希望被对方看到的内容。
2. 如果你在共享屏幕时遇到问题,可以尝试重新启动Skype或联系Skype客服获取帮助。
3. 在共享屏幕时,尽量保持网络稳定,以免出现画面卡顿或延迟。
九、:Skype屏幕共享,让远程协作更轻松
通过以上步骤,你就可以轻松地在Skype中进行屏幕共享了。这项功能不仅方便了远程协作,还能让朋友和家人更直观地了解你的电脑操作。快来试试吧,让你的Skype通话更加丰富多彩!
