打造高效沟通利器:轻松新建Skype Meeting
在繁忙的工作生活中,沟通是不可或缺的环节。而Skype,这款全球知名的通讯软件,凭借其强大的功能,成为了众多职场人士的得力助手。今天,就让我带你一起探索如何轻松新建Skype Meeting,让你的沟通更加高效、便捷!
一、Skype Meeting,开启高效会议之旅
Skype Meeting,顾名思义,就是通过Skype平台召开的会议。它支持视频、语音、文字等多种沟通方式,让你随时随地与团队成员、合作伙伴进行高效沟通。
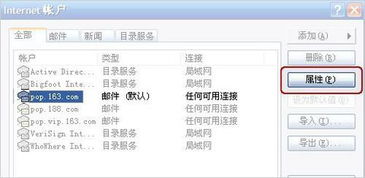
如何新建Skype Meeting?
1. 打开Outlook,进入日历:首先,你需要打开Outlook邮箱,点击左侧的“日历”选项卡。
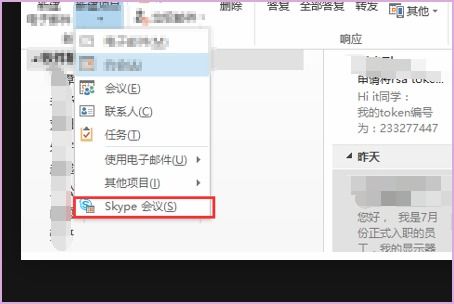
2. 新建Skype Meeting:在主页选项卡功能区,找到“Skype 会议”部分,点击“新建 Skype 会议”。
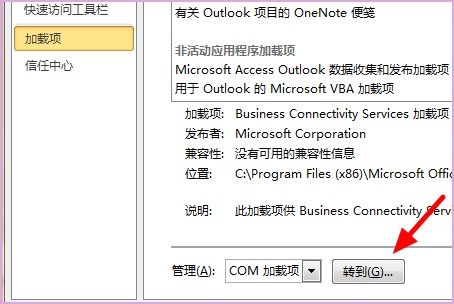
3. 设置会议信息:
- 收件人:在“收件人”框中,输入你想要邀请的每个人员的电子邮件地址,用分号隔开。
- 主题:在“主题”框中,输入会议的名称,以便参会者快速了解会议内容。
- 会议室:如果你有与会者亲临现场参加会议,可以点击“会议室查找工具”,在会议选项卡的选项部分中查找会议室,或者在“位置”框中输入会议位置(例如会议室)。
4. 设置时间:选择开始时间和结束时间。如果你想要查找适合每个人的时间,可以在会议选项卡功能区的显示部分中单击“日常安排助理”。
5. 会议日程:在会议区域中,输入日程。注意不要更改任何Skype会议信息。
6. 会议选项:如果你安排的是小型内部会议,可以按默认选项安排会议。但如果与公司外的人员召开比较正式的会议,或者正在计划大型会议活动,请在发送会议邀请前更改会议选项,选择适合的会议形式,以便更好地满足会议要求。
7. 发送邀请:完成以上设置后,点击“发送”按钮,会议邀请就会发送给参会者。
新建Skype Meeting的实用技巧
1. 展示文件:在会议中,你需要展示一些文件(比如PPT、Word、Excel等文档),可以预先把这些附件加载到Skype for Business会议中。
2. 共享屏幕:在Skype通话中,点击通话窗口下方的“共享屏幕”图标,选择你想要共享的屏幕或窗口。
3. 创建群组:在Skype左侧导航栏点击“群组”,然后点击右上角的新建群组按钮,即可创建群组并开始群组聊天。
4. 语音邮件:如果你未能接听Skype通话,对方可以留下语音邮件。在Skype左侧导航栏点击“语音邮件”,然后点击设置语音邮件按钮,选择是否启用语音邮件并设置相应的语音邮件挂断时间和语音邮件播放时间。
5. 使用Skype号码:如果你没有Skype账号,也可以通过Skype号码进行通话。只需在Skype中添加Skype号码,即可与对方进行语音通话。
通过以上步骤,你就可以轻松新建Skype Meeting,让你的沟通更加高效、便捷。现在,就赶快行动起来,开启你的高效会议之旅吧!
