Skype for Business截图攻略:轻松捕捉精彩瞬间
亲爱的办公族们,你是否曾在Skype for Business的聊天中捕捉到一些令人捧腹的瞬间,或是想要记录下重要的会议内容呢?别担心,今天我要给你带来一份超详细的Skype for Business截图攻略,让你轻松成为截图达人!
一、Skype for Business截图小技巧
1全屏截图
想要一次性捕捉整个聊天窗口?没问题!只需按下键盘上的“Print Screen”或“Prt Scr”键,整个聊天窗口就会瞬间被截图下来。是不是很简单呢?
2当前窗口截图
如果你只想截图当前聊天窗口,那么按下“Alt + Print Screen”或“Alt + Prt Scr”组合键即可。这样,只有当前窗口会被截图哦!
3自定义截图
Skype for Business还支持自定义截图功能,让你随心所欲地选择截图区域。只需按下“Ctrl + Shift + S”键,然后使用鼠标选择你想要的截图区域,截图就会自动保存到剪贴板中。

二、截图后的操作
1粘贴截图
将截图粘贴到其他应用程序中,如Word、PPT等,只需按下“Ctrl + V”键即可。是不是很方便?
2保存截图
如果你想要将截图保存到电脑上,可以先将截图粘贴到画图或Photoshop等图像处理软件中,然后保存为图片格式。
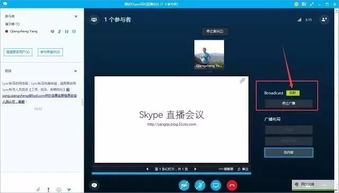
三、Skype for Business截图实用场景
1记录会议内容
在会议中,你可以使用截图功能记录下重要的讨论内容,方便会后回顾。

2保存聊天记录
在聊天中,如果你发现了一些有趣的对话或重要的信息,可以使用截图功能保存下来。
3分享截图
将截图分享给朋友或同事,让他们也能看到你的精彩瞬间。
四、Skype for Business截图常见问题解答
Q:Skype for Business截图功能是否适用于所有操作系统?
A:是的,Skype for Business截图功能适用于Windows和Mac操作系统。
Q:截图后,如何将截图保存到电脑上?
A:将截图粘贴到画图或Photoshop等图像处理软件中,然后保存为图片格式。
Q:截图后,如何将截图发送给朋友?
A:将截图粘贴到聊天窗口中,然后点击发送即可。
五、
通过以上攻略,相信你已经掌握了Skype for Business截图的技巧。现在,你可以在工作中轻松捕捉到精彩瞬间,记录下重要的信息,与朋友分享你的快乐时光。赶快行动起来,成为Skype for Business截图达人吧!
