亲爱的Mac用户们,你们是不是也遇到了这样的烦恼:Skype for Mac的摄像头突然罢工了?别急,让我来给你支支招,让你重新恢复视频通话的乐趣!
摄像头罢工,怎么办?
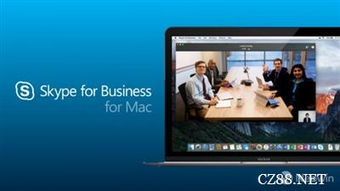
首先,你得确认是不是摄像头真的坏了。你可以尝试打开其他应用程序,比如FaceTime,看看摄像头是否正常工作。如果FaceTime也能用,那问题可能就出在Skype上了。
排查步骤一:检查Skype设置
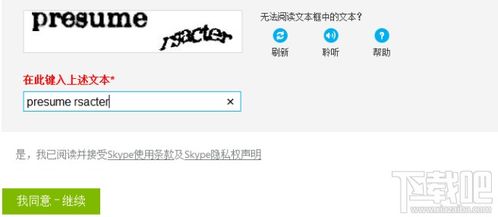
1. 打开Skype,点击左上角的“Skype”菜单,选择“偏好设置”。
2. 在偏好设置窗口中,找到“视频”选项卡。
3. 确认“使用以下视频设备”选项是否选中了你的摄像头。
如果以上设置都正确,但摄像头仍然无法使用,那就继续往下看。
排查步骤二:检查系统偏好设置
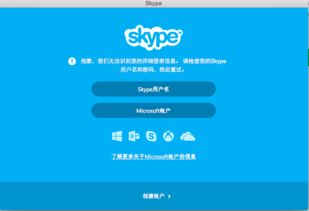
1. 点击屏幕左上角的苹果菜单,选择“系统偏好设置”。
2. 在系统偏好设置窗口中,找到“安全性与隐私”选项。
3. 点击“隐私”,然后找到“摄像头”选项。
4. 确认Skype是否被列为可以访问摄像头的应用程序。
如果Skype没有被列为可以访问摄像头的应用程序,那么请勾选它,并点击右下角的锁形图标,输入管理员密码进行保存。
排查步骤三:更新Skype和MacOS
有时候,软件的bug或者系统的不兼容性会导致摄像头无法使用。因此,更新Skype和MacOS也是一个不错的选择。
1. 打开App Store,检查Skype是否有更新,如果有,请立即更新。
2. 打开“系统偏好设置”,点击“软件更新”,检查MacOS是否有更新,如果有,请立即更新。
排查步骤四:重置NVRAM/PRAM
NVRAM(非易失性随机存取存储器)和PRAM(参数随机存取存储器)是Mac中用于存储系统设置的芯片。有时候,重置它们可以解决摄像头无法使用的问题。
1. 关闭Mac,然后按下电源键,同时按下以下四个键:Shift、Control、Option和电源键。
2. 持续按下这四个键,直到你听到Mac启动的声音。
3. 释放这四个键,然后等待Mac重新启动。
排查步骤五:重装Skype
如果以上方法都无法解决问题,那么你可以尝试重装Skype。
1. 打开Finder,点击“应用程序”文件夹。
2. 找到Skype应用程序,右键点击它,选择“移动到废纸篓”。
3. 打开App Store,搜索Skype,然后重新下载并安装它。
排查步骤六:联系Skype客服
如果以上方法都无法解决问题,那么你可能需要联系Skype客服寻求帮助。
摄像头无法使用确实让人头疼,但只要按照以上步骤一步步排查,相信你一定能够解决问题。希望这篇文章能帮到你,让你重新享受Skype视频通话的乐趣!
