亲爱的电脑小伙伴,你是否也和我一样,对那些占着内存、用不上又删不掉的软件头疼不已?今天,就让我来带你一起,轻松卸载那个让人又爱又恨的Skype Preview吧!
一、Skype Preview,你为何如此“粘人”?
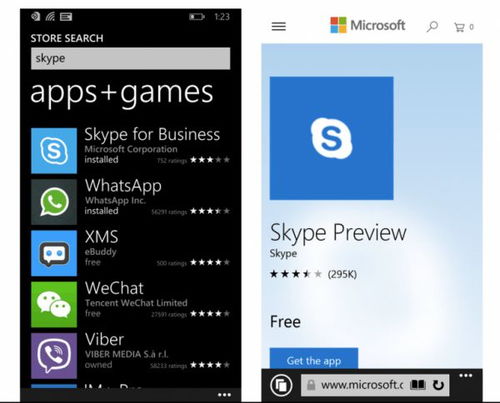
Skype Preview,作为微软公司推出的Skype的最新预览版,它拥有许多新功能和改进。这个“小家伙”却总是赖在我们的电脑上,不肯轻易离去。为什么它会如此“粘人”呢?原因无他,就是它的一些默认设置和安装路径让人难以捉摸。
二、卸载前的准备
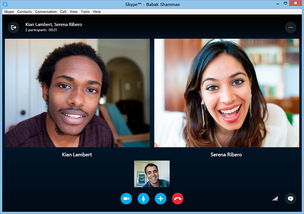
在开始卸载之前,我们需要做一些准备工作。首先,确保Skype Preview已经关闭,避免在卸载过程中出现错误。其次,备份一下重要的聊天记录和联系人信息,以防万一。准备好耐心和细心,因为卸载过程可能会有些繁琐。
三、Windows系统卸载Skype Preview
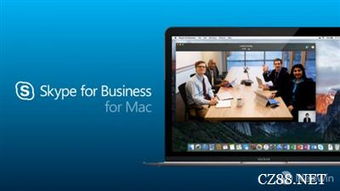
1. 控制面板卸载:
- 点击电脑左下角的开始按钮,选择“控制面板”。
- 在控制面板中,找到“程序”或“程序和功能”。
- 在列表中找到Skype Preview,右键点击,选择“卸载”。
- 按照提示完成卸载过程。
2. 应用和功能卸载:
- 点击电脑左下角的开始按钮,选择“设置”。
- 在设置中,找到“应用”或“应用和功能”。
- 在应用列表中找到Skype Preview,点击它。
- 点击右侧的“卸载”按钮,按照提示完成卸载。
四、Mac系统卸载Skype Preview
1. Finder卸载:
- 点击屏幕左上角的苹果图标,选择“Finder”。
- 在Finder中,找到“应用程序”文件夹。
- 在应用程序文件夹中找到Skype Preview,右键点击,选择“移动到废纸篓”。
- 打开废纸篓,右键点击Skype Preview,选择“删除”。
2. 清理残留文件:
- 打开Finder,点击“前往”菜单,选择“前往文件夹”。
- 输入路径“~/Library/Caches/com.skype.skype”并回车。
- 删除Skype Preview的缓存文件。
五、卸载后的注意事项
1. 检查残留文件:
- 卸载完成后,可以打开“我的电脑”或“Finder”,检查Skype Preview的安装目录,确保没有残留文件。
2. 清理注册表:
- 如果卸载过程中出现错误,可以尝试使用第三方软件清理注册表。
3. 重启电脑:
- 卸载完成后,重启电脑,确保卸载彻底。
六、
亲爱的电脑小伙伴,通过以上方法,相信你已经成功卸载了Skype Preview。从此,你的电脑将更加清爽,运行更加流畅。希望这篇文章能帮助你解决烦恼,让我们一起享受更加美好的电脑生活吧!
