Skype截图功能揭秘:如何轻松捕捉精彩瞬间
亲爱的Skype用户们,你是否曾在聊天过程中想要记录下那些令人捧腹的对话或者重要的信息呢?别急,今天就来给大家揭秘Skype截图的奥秘,让你轻松捕捉每一个精彩瞬间!
Skype截图功能真的存在吗?
你可能会有这样的疑问:Skype本身有没有截图功能呢?答案是:Skype并没有内置的截图功能。不过,别担心,这并不意味着你无法在Skype中截图。下面,就让我带你一步步探索如何在Skype中实现截图的魔法。
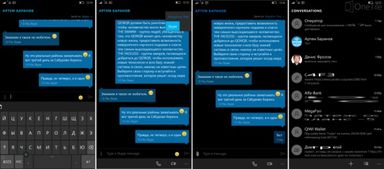
方法一:借助电脑自带截图功能
1.按下键盘上的Print Screen(Prt Scr)键,对整个桌面进行截图。如果你只想截取活动窗口,可以按下Alt + Prt Scr组合键。
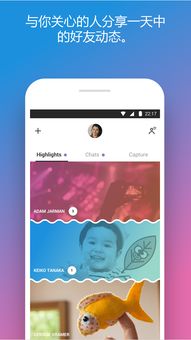
2.打开电脑右下角的笔头标志,即Windows链接工作区。在这里,你会看到一个名为“屏幕草图”的选项,点击它,就可以看到刚才截取的图片啦!
3.如果你没有Windows链接工作区,也可以通过以下步骤实现:
- 点击屏幕左下角的开始键,进行程序搜索,找到“画图”应用。
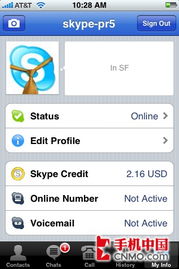
- 打开画图应用后,按下Ctrl + V键,将截图粘贴进去。
方法二:借助第三方截图软件
1.如果你不想使用电脑自带的截图功能,也可以借助第三方截图软件。比如QQ自带的截图工具,或者其他浏览器自带的截图工具,都是可以进行截图的。
2.下载并安装你喜欢的第三方截图软件,按照软件提示进行操作即可。
方法三:直接在聊天窗口截图
1.登录Skype,打开聊天窗口。
2.按下PrtSc键进行全屏截图,或者按下Alt + PrtSc组合键截取活动窗口。
3.在聊天窗口中按下Ctrl + V键,将截图粘贴进去。
方法四:使用Skype自带的屏幕共享功能
1.登录Skype,打开聊天窗口。
2.点击聊天窗口上方的“共享”按钮。
3.选择“屏幕共享”选项。
4.按照提示进行操作,就可以在聊天过程中共享你的屏幕,实现截图的目的。
Skype截图小技巧
1.在截图时,注意调整截图区域,确保捕捉到你需要的内容。
2.在保存截图时,可以选择不同的格式,如JPEG、PNG等。
3.如果你需要频繁截图,可以尝试使用快捷键,提高截图效率。
4.在使用第三方截图软件时,注意选择安全可靠的软件,避免泄露个人信息。
虽然Skype本身没有内置的截图功能,但通过以上方法,你仍然可以在Skype中轻松实现截图。希望这篇文章能帮助你捕捉到更多精彩瞬间,让聊天更加有趣!
