Skype 苹果能用吗?揭秘苹果设备上的Skype使用攻略!
话题引入:Skype,这个陪伴我们多年的通讯神器,你是否曾好奇它在苹果设备上的表现?今天,就让我们一起揭开这个谜团,看看Skype在苹果设备上的使用体验如何吧!
苹果电脑上的Skype使用攻略
1. 下载与安装:首先,打开你的Safari浏览器,前往Skype官方网站(https://www.skype.com/),点击“下载Skype”按钮,选择“Skype for Mac”版本进行下载。下载完成后,打开下载的.dmg文件,将Skype拖放到应用程序文件夹中。然后在“应用程序”文件夹中找到Skype,双击打开应用程序。
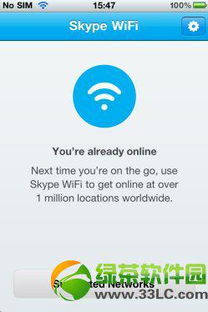
2. 注册与登录:打开Skype应用程序后,你将看到一个欢迎界面。点击“创建账户”按钮进行注册。按照屏幕上的指示输入所需的个人信息,包括姓名、邮件地址和密码,并点击“注册”按钮。完成后,输入您的登录信息(即注册时输入的邮件地址和密码),然后点击“登录”按钮。
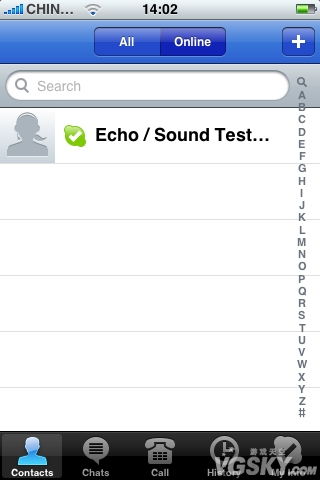
3. 添加联系人:登录后,你将进入Skype的主界面,在左侧导航栏点击“联系人”选项。然后点击右上角的“+”按钮,可以通过搜索姓名、Skype用户名或电子邮件地址等方式来查找并添加联系人。

4. 进行通话:要进行视频或语音通话,可以选择已添加的联系人并点击其名称。然后在联系人界面中,点击中间的视频或语音图标。您可以调整音量、摄像头和麦克风等设置选项。
5. 发送消息:在Skype主界面的左侧导航栏中,选择您想要发送消息的联系人,并点击其名称。然后在聊天界面中,您可以输入文本消息,并按回车键发送。
6. 其他功能:Skype还提供了更多功能,例如屏幕共享、文件传输和群组聊天等。您可以通过浏览Skype菜单栏上方的功能选项来使用这些功能。
苹果手机上的Skype使用攻略
1. 下载与安装:打开你的苹果手机,进入App Store,搜索“Skype”,找到Skype应用,点击“获取”按钮,然后确认下载和安装。
2. 注册与登录:下载并安装完成后,打开Skype应用。如果已经有Skype账号,可以直接输入账号和密码进行登录。如果没有账号,可以点击“注册”按钮进行账号注册。
3. 添加联系人:登录成功后,点击右上角的加号按钮,选择添加联系人。可以通过搜索Skype用户名、邮箱地址或手机号码来添加联系人。
4. 进行通话:选择已添加的联系人,点击其名称,然后点击视频或语音按钮即可开始通话。
5. 发送消息:在聊天界面中,您可以输入文本消息,并按回车键发送。
6. 其他功能:Skype在苹果手机上同样提供了屏幕共享、文件传输和群组聊天等功能,您可以在应用内探索和使用。
苹果手机使用Skype的注意事项
1. 兼容性:Skype应用程序已针对iOS设备(包括iPhone)进行了优化,用户可以从Apple App Store免费下载和安装。该应用程序与iPhone 4S及更高版本兼容,并支持最新的iOS版本。
2. 网络要求:Skype需要在有无线网络的情况下才能使用。如果您在移动网络环境下使用Skype,可能会产生额外的流量费用。
3. 隐私设置:在使用Skype时,请确保您的隐私设置正确,以保护您的个人信息安全。
4. Skype国际版:如果您在中国大陆地区,可能需要使用通过认证的苹果海外Apple ID账号来下载和安装Skype国际版。
苹果平板电脑上的Skype使用攻略
1. 下载与安装:与苹果手机类似,您可以在App Store中搜索“Skype”,找到Skype应用,点击“获取”按钮,然后确认下载和安装。
2. 注册与登录:下载并安装完成后,打开Skype应用。如果已经有Skype账号,可以直接输入账号和密码进行登录。如果没有账号,可以点击“注册”按钮进行账号注册。
3. 添加联系人:登录成功后,点击右上角的加号按钮,选择添加联系人。可以通过搜索Skype用户名、邮箱地址或手机号码来添加联系人。
4. 进行通话:选择已添加的联系人,点击其名称,然后点击视频或语音按钮即可开始通话。
5. 发送消息:在聊天界面中,您可以输入文本消息,并按回车键发送。
6. 其他功能:Skype在苹果平板电脑上同样提供了屏幕共享、文件传输和群组聊天等功能,您可以在应用内探索
