亲爱的读者们,你们有没有想过,那个陪伴我们度过了无数欢乐时光的Skype账号,是不是也能来个华丽变身呢?没错,今天就要来聊聊这个话题——Skype的账号能修改吗?让我们一起揭开这个神秘的面纱吧!
一、Skype账号的“硬核”设定:不可更改的用户名
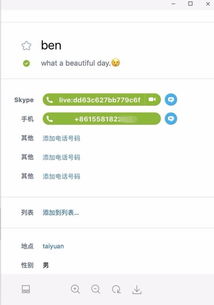
你知道吗,Skype的用户名就像是我们的身份证号码,一旦注册就无法更改。这可不是什么小打小闹,而是Skype官方的规定。所以,如果你想要一个全新的用户名,那就只能重新注册一个账号了。不过别担心,这个过程就像换衣服一样简单,跟着步骤来,轻松搞定!
二、Skype账号的“软性”调整:昵称随心换
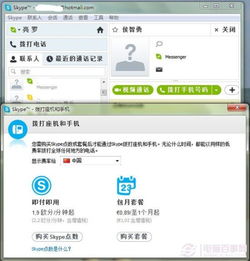
虽然用户名不能改,但Skype的昵称可是可以随心所欲地更换哦!昵称就像是你的另一个名字,可以在好友的联系人列表中显示,也可以在聊天时使用。想要换一个昵称?那就跟着下面的步骤来吧:
1. 登录Skype。
2. 在菜单栏中点击“文件>编辑个人资料”。
3. 在个人资料窗口的右上方点击您的昵称。
4. 编辑框会显示出来,输入您想使用的昵称,然后按回车键。
简单几步,你的昵称就焕然一新了!而且,你的好友也可以在他们的Skype联系人列表中修改你的名称,所以你自己的昵称和好友列表中显示的昵称不一定相同哦。
三、Skype账号的“变身术”:邮箱地址和电话号码

虽然用户名不能改,但邮箱地址和电话号码可是可以随时更换的。这样,即使你换了一个新的邮箱或者电话号码,Skype账号也能继续使用,方便快捷。
1. 更换邮箱地址
想要更换邮箱地址?那就按照以下步骤来:
1. 登录您的Skype账户。
2. 点击您的个人资料头像,或在账户详情版块点击个人档案。
3. 在联系人详情版块中,在您的注册邮箱列表下点击“添加电子邮件”。
4. 在出现的空白框中,输入您的新邮箱地址,并点击页面右下角的绿色保存键。
2. 更换电话号码
更换电话号码的步骤也很简单:
1. 登录您的Skype账户。
2. 点击您的个人资料图片。
3. 选择“账户设置”。
4. 在“个人资料”选项卡中,向下滚动到联系信息部分。
5. 点击“更改电话号码”。
6. 输入您的新电话号码并点击“下一步”。
7. Skype会向您的新电话号码发送一个验证码。
8. 输入验证码并点击“验证”。
这样,你的电话号码就更新啦!
四、Skype账号的“清理术”:删除多余的账号
有时候,我们的电脑里会积累很多不必要的Skype账号,让人眼花缭乱。别担心,删除这些账号其实很简单:
1. 退出Skype。
2. 打开系统盘(一般为C盘)。
3. 在地址栏输入C:Documents and SettingsAdministratorApplication DataSkype(注意:请把Administrator换成您电脑的用户名)。
4. 在打开的文件夹中删除您不需要的Skype用户名文件。
这样,你的电脑就清爽多了!
五、Skype账号的“密码保卫战”:忘记密码怎么办
万一你忘记了Skype账号的密码,别担心,Skype提供了两种方法来帮助你重置密码:
1. 通过注册邮箱修改密码
1. 在Skype登录界面点击“忘记了密码”链接。
2. 在页面中输入自己在注册Skype时的电子邮件地址,点击“发送电子邮件”按钮。
3. 等待去邮箱中查看Skype发来的邮件。
4. 在邮件正文中找到用于修改密码的代码,复制下来。
5. 在Skype页面中点击“输入代码”按钮,输入在邮件上得到的恢复代码。
6. 点击“提交”按钮。
7. 点击“重设密码”按钮。
8. 输入新Skype密码两次,点击“保存”按钮。
2. 知道旧密码改新的密码
1. 点击Skype菜单后再点击“更改密码”。
2. 输入旧密码和新密码,点击“保存更改”。
这样,你的密码就重置成功了!
亲爱的读者们,以上就是关于Skype账号能否修改的详细解答。虽然用户名不能改,但其他方面的调整可是非常方便的。希望这篇文章能帮助你更好地了解Skype账号的奥秘,让你的Skype之旅更加愉快!
