亲爱的读者们,你是否曾在使用Skype进行远程演示时,想要隐藏那些悄悄记录在PPT备注里的秘密呢?别担心,今天就来教你几招,让你的Skype演示既专业又神秘,就像变魔术一样,让观众猜不透你的小秘密!
一、Skype演示中的PPT备注,隐藏的秘密武器
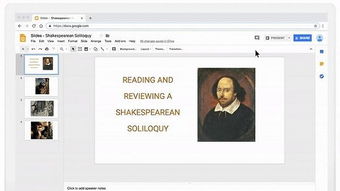
在Skype的远程演示中,PPT备注就像是我们的小助手,记录着演讲的要点、时间控制、甚至是一些小幽默。但有时候,这些备注就像是不小心露出的尾巴,让人一眼看穿你的小秘密。别急,下面这些方法,让你的备注瞬间隐形!
二、方法一:切换到演讲者视图,备注只为自己保留
1. 在Skype中,点击屏幕右下角的“演示”按钮,进入演示模式。
2. 在演示模式下,点击屏幕左下角的“视图”按钮,选择“演讲者视图”。
3. 此时,你会在电脑屏幕上看到备注内容,而观众只能看到PPT的主内容。是不是瞬间感觉神秘感倍增?
三、方法二:自定义放映,隐藏不想展示的幻灯片

1. 在Skype演示中,点击“幻灯片放映”按钮,选择“自定义放映”。
2. 在弹出的对话框中,你可以选择要展示的幻灯片,隐藏那些含有备注的幻灯片。
3. 设置完成后,点击“开始放映”,这样观众就只能看到你想要展示的内容了。
四、方法三:调整备注栏大小,让备注悄悄藏起来
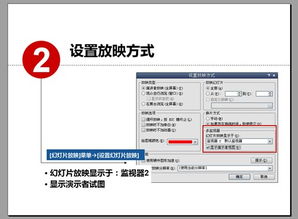
1. 在Skype演示中,点击“幻灯片放映”按钮,选择“设置放映方式”。
2. 在弹出的对话框中,找到“备注窗口大小”选项,调整备注栏的大小。
3. 将备注栏缩小到几乎看不见的程度,这样观众就很难发现你的小秘密了。
五、方法四:使用Skype的“隐藏幻灯片”功能
1. 在Skype演示中,点击“幻灯片放映”按钮,选择“隐藏幻灯片”。
2. 在弹出的对话框中,选择那些含有备注的幻灯片,点击“隐藏”。
3. 这样,观众就看不到这些幻灯片了,你的备注也就跟着隐形了。
六、小贴士:如何让备注只为自己可见
1. 在Skype演示中,点击“幻灯片放映”按钮,选择“演讲者备注”。
2. 在弹出的对话框中,输入你的备注内容,点击“确定”。
3. 在播放幻灯片时,点击鼠标右键,选择“演讲者备注”,就可以看到你的备注了。
通过以上这些方法,你的Skype演示将变得更加专业和神秘。记住,隐藏备注只是一个小技巧,真正让观众记住你的演讲内容,还需要你用心准备和精彩的表现。祝你在每一次的远程演示中都取得成功!
