Skype Windows启动全攻略:轻松开启你的沟通之旅
亲爱的电脑用户们,你是否曾为Skype在Windows系统中的启动问题而烦恼?别担心,今天我要带你一起探索Skype Windows启动的奥秘,让你轻松开启沟通之旅!
一、启动Skype的多种方式
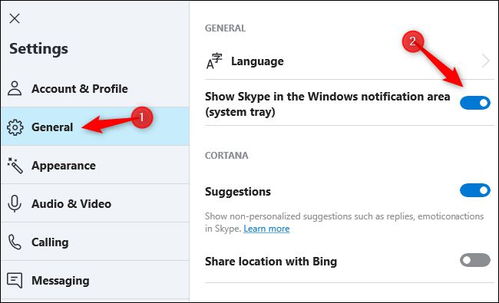
1. 桌面快捷方式:在Windows系统中,你可以通过创建Skype的桌面快捷方式来快速启动Skype。只需右键点击桌面空白处,选择“新建”->“快捷方式”,然后输入Skype的安装路径,点击“完成”即可。
2. 开始菜单:在Windows系统的开始菜单中,你可以找到Skype的图标,点击即可启动。
3. 任务栏:如果你已经将Skype添加到任务栏,只需点击任务栏上的Skype图标即可启动。
4. 搜索栏:在Windows系统的搜索栏中输入“Skype”,即可找到并启动Skype。
二、Skype启动时自动登录
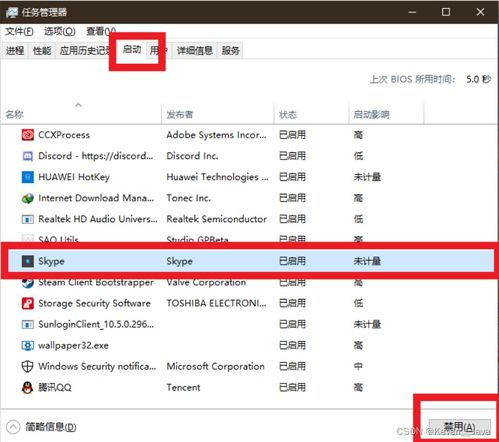
1. 设置Skype启动时自动登录:在Skype的设置中,你可以选择“启动Skype时自动登录”选项,这样每次启动Skype时,系统会自动登录你的账户。
2. 使用Microsoft账户登录:如果你使用Microsoft账户登录Skype,可以在Skype的设置中开启“使用Microsoft账户登录”选项,这样每次启动Skype时,系统会自动使用你的Microsoft账户登录。
三、Skype启动时显示通知
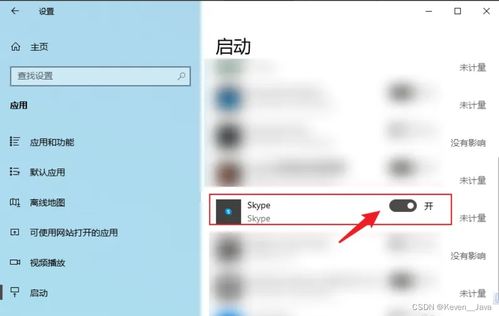
1. 设置Skype启动时显示通知:在Skype的设置中,你可以选择“启动Skype时显示通知”选项,这样每次有新的消息或来电时,系统会显示通知。
2. 自定义通知:在Skype的设置中,你可以自定义通知的显示方式,如声音、震动等。
四、Skype启动时自动检查更新
1. 设置Skype启动时自动检查更新:在Skype的设置中,你可以选择“启动Skype时自动检查更新”选项,这样每次启动Skype时,系统会自动检查并安装最新的更新。
2. 手动检查更新:如果你不想每次启动Skype时都检查更新,你也可以在Skype的菜单中选择“检查更新”手动检查并安装。
五、解决Skype启动问题
1. 检查系统兼容性:如果你的Windows系统版本较低,可能无法正常运行Skype。请确保你的Windows系统版本符合Skype的最低系统要求。
2. 检查Skype安装路径:如果你的Skype安装路径不正确,可能会导致Skype无法启动。请确保Skype的安装路径正确无误。
3. 检查系统资源:如果你的电脑系统资源不足,可能会导致Skype启动缓慢或无法启动。请确保你的电脑有足够的内存和处理器资源。
4. 重装Skype:如果你尝试了以上方法仍然无法解决问题,可以尝试重新安装Skype。
通过以上攻略,相信你已经掌握了Skype Windows启动的技巧。现在,就让我们一起开启沟通之旅,与亲朋好友畅享美好时光吧!
