亲爱的电脑使用者们,你是否也有过这样的烦恼:登录了Skype,却发现它竟然不在任务栏上?这可真是让人头疼啊!别急,今天就来给你详细解析一下这个让人抓狂的问题,让你轻松解决Skype不在任务栏的困扰!
一、检查任务栏是否被隐藏
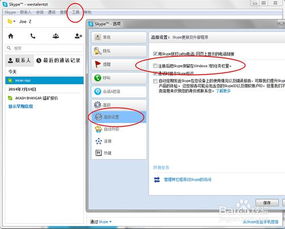
首先,你得确认一下任务栏是不是被隐藏了。有时候,任务栏会自动缩进到屏幕边缘,就像一个害羞的小姑娘躲到了角落里。这时候,你需要做的是:
1. 在桌面空白处右键单击,选择“个性化”。
2. 在左侧菜单中找到“任务栏”,检查“自动隐藏任务栏”选项是否被启用。
3. 如果开启了,将其关闭,然后关闭设置窗口,查看任务栏是否恢复显示。
二、重启Windows资源管理器
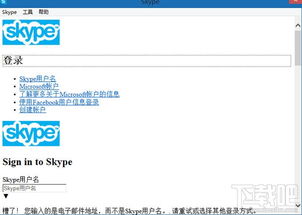
如果任务栏还是不见,那可能是因为Windows资源管理器出现了故障。这时候,你需要重启一下Windows资源管理器:
1. 按下Ctrl+Shift+Esc组合键,打开任务管理器。
2. 在进程选项卡中,找到“Windows资源管理器”。
3. 右键单击“Windows资源管理器”,然后选择“重新启动”。
4. 等待几秒钟,看看任务栏是否恢复正常。
三、检查是否进入了全屏模式
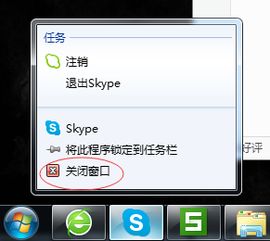
有时候,任务栏可能只是被全屏模式挡住了。比如,你在玩游戏或者看电影的时候,任务栏就会被全屏应用或游戏覆盖。这时候,你需要做的是:
1. 按下F11键退出全屏模式。
2. 关闭正在运行的全屏应用或游戏,返回桌面查看任务栏是否恢复。
四、检查Skype设置
如果以上方法都试过了,任务栏还是不见,那可能是因为Skype的设置出了问题。你可以尝试以下方法:
1. 右键单击任务栏空白处,选择“属性”。
2. 在“任务栏”选项卡中,找到“使用小任务栏”选项,确保它没有被勾选。
3. 在“通知区域”选项卡中,找到Skype的图标,确保它没有被勾选“隐藏图标和通知”。
五、重装Skype
如果以上方法都无效,那可能是因为Skype本身出现了问题。这时候,你可以尝试重装Skype:
1. 在Skype的官方网站下载最新版本的Skype安装包。
2. 卸载掉原来的Skype。
3. 重新安装Skype。
六、其他可能的原因
除了以上原因,还有以下几种可能的原因:
1. 系统病毒或恶意软件:病毒或恶意软件可能会干扰Skype的正常运行,导致任务栏消失。
2. 系统更新:有时候,系统更新可能会影响Skype的正常运行。
3. 硬件故障:硬件故障也可能导致任务栏消失。
Skype不在任务栏的问题并不复杂,只要按照以上方法一步步排查,相信你一定能够轻松解决这个困扰。希望这篇文章能帮到你,如果你还有其他问题,欢迎在评论区留言哦!
