亲爱的电脑小伙伴,你是否也有这样的烦恼:每次开机,Skype就像个顽皮的小精灵,迫不及待地跳出来和你打招呼?别急,今天就来教你如何把这个小精灵变成你的贴心助手,让它在你需要的时候才出现,省时又省力哦!
一、Skype设置篇:让小精灵听话
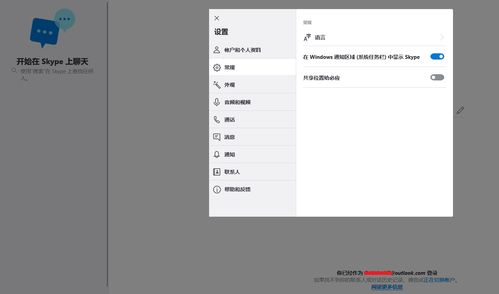
1. 打开Skype,找到设置图标:首先,你得让Skype知道你的想法。打开Skype,你会看到右上角有一个小小的齿轮图标,那就是设置按钮,点它!
2. 进入工具选项,找到选项:点击齿轮图标后,你会看到“工具”选项,点它,然后再点击“选项”,进入Skype的设置大本营。
3. 个人设置,找到开机启动:在选项菜单里,找到“个人设置”,然后向下滚动,直到看到“当我登录到Windows时自动启动Skype”这个选项。记得,取消勾选它哦!
4. 重启电脑,见证奇迹:完成以上步骤后,别急着关闭Skype,重启一下电脑,看看效果吧!小精灵现在应该会乖乖地等你召唤了。
二、Windows设置篇:让小精灵消失
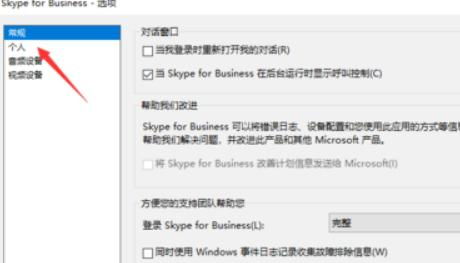
1. 按下快捷键Win+I,打开Windows设置:如果你觉得在Skype里设置太麻烦,也可以直接在Windows里操作。按下Win+I,打开设置窗口。
2. 进入应用,找到启动:在设置窗口里,点击“应用”,然后找到“启动”选项。
3. 找到Skype,关闭开关:在启动列表中,找到Skype,你会看到一个开关按钮。关闭它,小精灵就不再开机自启动了。
4. 重启电脑,见证奇迹:同样,重启一下电脑,看看效果吧!小精灵现在应该已经消失得无影无踪了。
三、任务管理器篇:让小精灵无处可逃
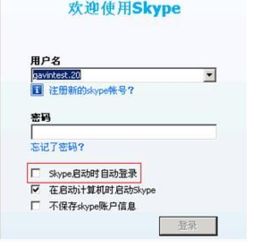
1. 按下Ctrl+Alt+Del,打开任务管理器:如果你觉得以上方法还不够直接,还可以通过任务管理器来关闭Skype的开机自启动。
2. 进入启动选项卡,找到Skype:在任务管理器中,点击“启动”选项卡,你会看到所有开机自启动的程序。
3. 找到Skype,禁用它:在启动列表中,找到Skype,右键点击,选择“禁用”,小精灵就被你制服了。
4. 重启电脑,见证奇迹:重启一下电脑,看看效果吧!小精灵现在应该已经无处可逃了。
四、第三方软件篇:让小精灵无处藏身
1. 安装360安全卫士:如果你不想手动操作,也可以使用第三方软件来关闭Skype的开机自启动。
2. 进入高级工具,找到开机启动项管理:打开360安全卫士,点击“高级工具”,然后找到“开机启动项管理”。
3. 找到Skype,禁用它:在开机启动项管理中,找到Skype,点击“禁用”,小精灵就被你赶走了。
4. 重启电脑,见证奇迹:重启一下电脑,看看效果吧!小精灵现在应该已经无处藏身了。
五、小贴士:如何让小精灵听话
1. 定期清理开机自启动程序:为了保持电脑的运行速度,建议你定期清理开机自启动程序。
2. 不要随意安装第三方软件:有些第三方软件可能会在后台偷偷启动,导致电脑运行缓慢。
3. 保持电脑干净:定期清理电脑垃圾,保持电脑干净,可以让小精灵更加听话。
亲爱的电脑小伙伴,现在你学会如何让Skype开机自动启动了吗?赶快试试吧,让你的电脑运行更加顺畅,工作更加高效!
