亲爱的电脑小伙伴,你是否也有这样的烦恼:每次开机,Skype就像个顽皮的小精灵,迫不及待地跳出来和你打招呼?别急,今天就来教你几招,轻松让Skype告别开机自启动,让你的电脑焕然一新!
一、Skype自启动的烦恼
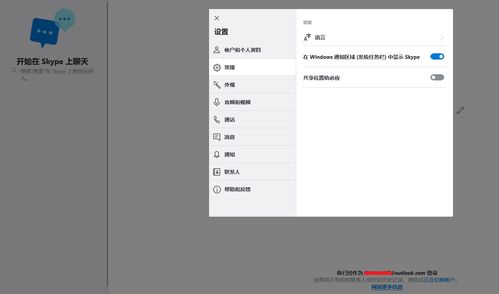
你知道吗,Skype自启动虽然方便,但有时候也会带来一些小麻烦。比如,电脑开机速度变慢,或者你根本不需要Skype时,它却自作主张地跳出来,真是让人头疼。
二、关闭Skype自启动的方法
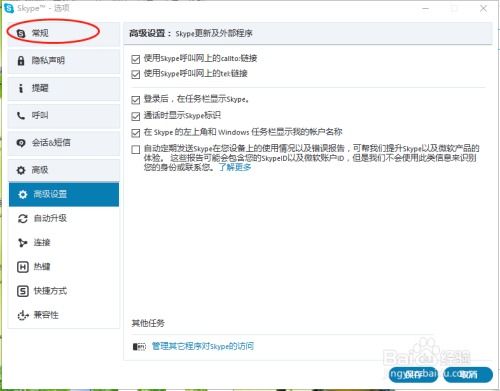
别担心,关闭Skype自启动其实很简单,下面就来教你怎么做。
方法一:通过Skype设置关闭
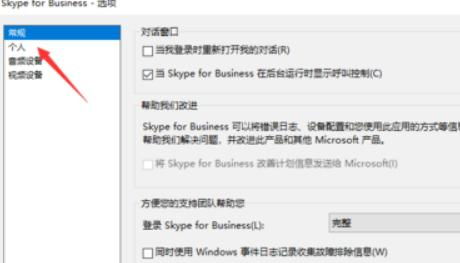
1. 打开Skype,点击右上角的设置图标。
2. 在设置菜单中,找到“工具”选项,点击进入。
3. 在工具页面中,点击下方的“选项”。
4. 在Skype选项中,点击“个人设置”。
5. 在个人设置页面中,找到“当登录到Windows时自启动应用”选项,将其关闭即可。
方法二:通过任务管理器关闭
1. 按下“Ctrl+Alt+delete”组合键,打开任务管理器。
2. 在任务管理器中,点击“启动”选项卡。
3. 在启动项列表中找到Skype,右键点击,选择“禁用”。
方法三:通过msconfig命令关闭
1. 按下“Win+R”键,打开运行窗口。
2. 在运行窗口中输入“msconfig”,按回车键。
3. 在弹出的窗口中,点击“启动”选项卡。
4. 在启动项列表中找到Skype,取消勾选。
5. 点击“应用”和“确定”,重启电脑即可。
三、其他关闭方法
1. 通过Skype高级选项关闭:打开Skype,点击“工具”>“选项”>“高级选项”,在“启动”部分选择“关闭”。
2. 通过注册表修改关闭:打开注册表编辑器(regedit),找到HKEY_LOCAL_MACHINE\\SOFTWARE\\Microsoft\\Windows\\CurrentVersion\\Run下的Skype项,将其删除。
3. 通过第三方软件关闭:使用一些第三方软件,如奇虎360等,通过高级功能关闭Skype自启动。
四、关闭Skype自启动的影响
关闭Skype自启动后,并不会影响Skype的正常使用。相反,它还能让你的电脑运行更加流畅,开机速度更快。
五、
亲爱的电脑小伙伴,现在你学会如何关闭Skype自启动了吗?赶快试试吧,让你的电脑焕然一新,告别烦恼!记得分享给你的朋友哦!
