你是不是也和我一样,在使用Skype的时候,总想记录下那些精彩瞬间或者重要对话呢?别急,今天就来给你揭秘Skype截屏的快捷键,让你轻松成为截图达人!
一、Skype截屏的常规快捷键
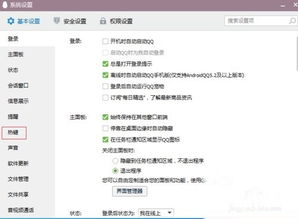
1. 全屏截图:最简单的方法就是按下键盘上的“Print Screen”键(简称PrtScn)。这个键通常位于键盘的右上角,靠近F12键的位置。按下它,Skype当前的全屏画面就会被截取下来,然后你可以通过Ctrl+V粘贴到任何支持图片粘贴的软件中,比如Word、PPT或者QQ聊天窗口。
2. 当前窗口截图:如果你只想截取Skype的当前窗口,可以同时按下“Alt”键和“Print Screen”键(Alt+PrtScn)。这样截取的图片只会包含Skype窗口,而不包括周围的其他内容。
二、Skype截图的高级技巧
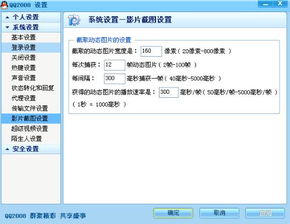
1. 自定义截图区域:如果你想要截取Skype中特定的区域,可以使用“Windows”键加“Shift”键加“S”(Win+Shift+S)。按下这个组合键后,屏幕会变暗,你可以使用鼠标拖动来选择截图区域,然后松开鼠标完成截图。截图完成后,图片会自动保存到剪贴板,你可以直接粘贴到需要的地方。
2. 使用截图工具:Skype还内置了一个截图工具,你可以通过以下步骤找到并使用它:
- 点击Skype界面左下角的设置图标(齿轮形状)。
- 在弹出的菜单中选择“工具”。
- 在工具列表中找到并点击“截图”。
- 使用截图工具提供的功能进行截图。
三、Skype截图的实用小贴士

1. 截图保存路径:默认情况下,使用PrtScn键截取的图片会保存到你的电脑上的“图片”文件夹中的“屏幕截图”子文件夹里。
2. 截图格式:截取的图片默认格式是PNG,如果你需要其他格式,可以在截图工具中进行设置。
3. 截图分享:截取的图片可以直接通过Skype的聊天窗口发送给对方,也可以通过其他方式分享,比如通过邮件、社交媒体等。
4. 截图编辑:如果你需要编辑截图,可以使用Windows自带的画图工具或者第三方图片编辑软件进行编辑。
四、Skype截图的常见问题解答
1. 问:为什么我按了PrtScn键没有反应?
- 答:请确保你的键盘设置正确,并且PrtScn键没有被禁用。
2. 问:我截取的图片怎么没有保存到“屏幕截图”文件夹?
- 答:请检查你的截图工具设置,确保截图保存路径正确。
3. 问:我可以在Skype中截取视频吗?
- 答:目前Skype没有直接截取视频的功能,但你可以使用第三方软件进行录制。
4. 问:我可以在Skype中截取屏幕共享的内容吗?
- 答:是的,你可以使用截图工具截取屏幕共享的内容。
掌握了Skype截屏的快捷键和技巧,你就可以轻松记录下Skype中的精彩瞬间和重要对话了。快来试试吧,相信你一定会爱上这个功能!
