你是不是也有过这样的烦恼?一台电脑上只能登录一个Skype账号,而你需要同时管理多个账号,是不是感觉手忙脚乱?别急,今天就来教你如何轻松搞定一个Skype账号在多台电脑上登录的问题,让你工作生活两不误!
一、电脑篇:Skype账号多台电脑登录大法
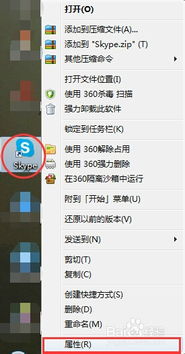
1. 创建桌面快捷方式
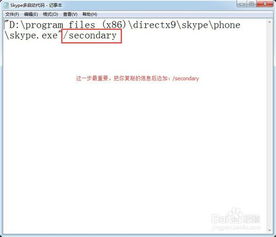
首先,你需要找到Skype的安装路径。一般来说,Skype默认安装在C:\\Program Files\\Skype\\Phone目录下。找到这个文件夹,你会看到Skype.exe文件。
接下来,右键点击Skype.exe,选择“发送到”->“桌面快捷方式”。这样,你的桌面上就会多出一个Skype的快捷图标。
2. 修改快捷方式属性

双击桌面上的Skype快捷图标,然后右键点击,选择“属性”。在“目标”栏中,你会看到原本的路径。在路径的最后加上“ /secondary”,记得在路径和“/secondary”之间要有一个空格。
比如原本的路径是:C:\\Program Files\\Skype\\Phone\\Skype.exe
修改后就是:C:\\Program Files\\Skype\\Phone\\Skype.exe /secondary
点击“确定”保存修改。
3. 使用修改后的快捷方式登录第二个账号
现在,你再次双击桌面上的Skype快捷图标,就会看到第二个Skype账号的登录界面了。输入账号和密码,登录成功!
二、手机篇:Skype账号手机登录技巧
1. 下载Skype应用
在你的手机上下载并安装Skype应用。如果你已经有了Skype账号,直接登录即可。
2. 登录第二个账号
如果你需要登录第二个Skype账号,可以在应用内找到“添加账户”选项,然后按照提示登录第二个账号。
3. 切换账号
在Skype应用中,你可以通过点击屏幕左上角的头像来切换账号。
三、注意事项
1. 账号权限
确保你登录的所有电脑和手机都拥有Skype账号的登录权限。
2. 网络环境
在多台设备上登录同一账号时,确保网络环境稳定,以免出现登录失败的情况。
3. 账号安全
在多台设备上登录同一账号时,要注意保护账号密码安全,避免泄露。
通过以上方法,你就可以轻松地在多台电脑和手机上登录同一个Skype账号了。这样一来,无论是工作还是生活,你都可以更加高效地管理你的Skype账号,不再为登录问题而烦恼。快来试试吧!
