亲爱的电脑达人,你是否还在用那款经典的老式操作系统——Windows XP SP3?别看它已经有些年头了,但说起Skype for XP SP3,那可是一段美好的回忆呢!今天,就让我带你一起重温那段岁月,详细了解如何在Skype for XP SP3中调整电脑和Skype的音效设置,让你的沟通更加顺畅、愉悦!
一、Skype for XP SP3的音效设置,你了解多少?
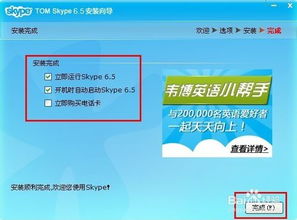
Skype for XP SP3作为一款老牌的即时通讯软件,它的音效设置功能可是相当丰富的。无论是通话质量,还是背景音乐的播放,都能在这里找到合适的设置。那么,如何进入这个神秘的音效设置世界呢?
二、音效设置大揭秘:轻松调整,享受完美通话

1. 打开电脑音频设备
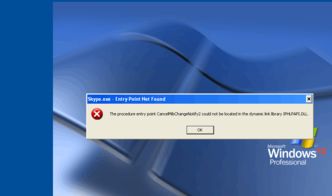
- 点击开始菜单,找到控制面板。
- 在控制面板中,点击“声音、语音和音频设备”。
2. 进入声音和音频设备属性
- 在声音、语音和音频设备的对话框中,点击“声音和音频设备”。
- 此时,你会看到一个声音和音频设备属性对话框。
3. 修改电脑的播放选项
- 在声音和音频设备属性对话框中,选择“音频”。
- 在声音播放板块,从下拉菜单中选择Skype使用的设备。
- 点击音量,进入音量控制对话框。
4. 调整音量控制
- 在音量控制对话框中,点击“选项”>“属性”。
- 在属性对话框中,确认显示以下音量控制之下的所有复选框都已勾选,然后点击“确定”。
- 在音量控制对话框中,确认麦克风的静音复选框已勾选,并且音量控制对话框中的其它静音复选框都未勾选。
- 点击“选项”>“退出”。
5. 修改电脑的录制选项
- 在声音和音频设备属性对话框中,选择“音频”。
- 在声音录制板块,从下拉菜单中选择Skype使用的设备。
- 点击音量,进入录制控制对话框。
6. 调整录制控制
- 在录制控制对话框中,点击“选项”>“属性”。
- 在属性对话框中,确认显示以下音量控制下的所有复选框都已勾选,然后点击“确定”。
- 在录制控制对话框中,点击“选项”>“高级控制”,显示麦克风一栏底部的高级按钮。
- 点击高级按钮,进入其它控制板块。
- 确认麦克风增强控制复选框未被勾选,然后点击“关闭”。
- 在录制控制对话框中,点击“选项”>“退出”。
7. 使用Skype拨打测试电话
- 使用Skype拨打一个测试电话,检查通话质量。
- 如果麦克风出现问题,请点击开始菜单>所有程序>附件>娱乐>录音机,打开录音机。
- 使用麦克风录音,然后播放。如果听不到录音内容,请重新打开声音和音频设备属性对话框,调整麦克风的设置,直到可以听到录音内容。
三、Skype for XP SP3的音效设置,实用技巧分享
1. 调整音量大小
- 在音量控制对话框中,你可以调整左右声道音量大小,以达到最佳效果。
2. 设置静音
- 在音量控制对话框中,你可以勾选或取消勾选静音复选框,实现静音或取消静音功能。
3. 调整麦克风增益
- 在录制控制对话框中,你可以调整麦克风增益,以达到最佳录音效果。
4. 使用耳机
- 在音量控制对话框中,你可以选择使用耳机作为输出设备,以获得更好的通话体验。
亲爱的电脑达人,通过以上详细讲解,相信你已经掌握了如何在Skype for XP SP3中调整电脑和Skype的音效设置。现在,就让我们一起享受这段美好的回忆吧!记得,沟通无极限,音效更精彩!
