你是不是在使用Skype的时候,发现屏幕上的字体和图片太小,看不清呢?别急,今天就来教你几招,轻松放大Skype屏幕大小,让你的视频通话和屏幕分享更加清晰舒适!
一、Skype内置放大功能
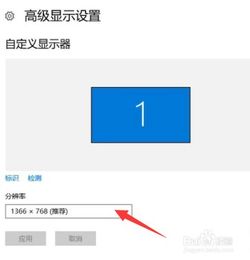
1. 调整字体大小
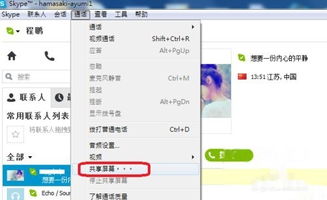
- 打开Skype,点击左上角的设置图标(齿轮形状)。
- 在弹出的菜单中,选择“选项”。
- 在“选项”页面中,找到“高级”选项卡。
- 在“高级”选项卡中,找到“字体大小”设置。
- 调整字体大小,选择一个适合你阅读的尺寸,然后点击“确定”。
2. 使用缩放工具
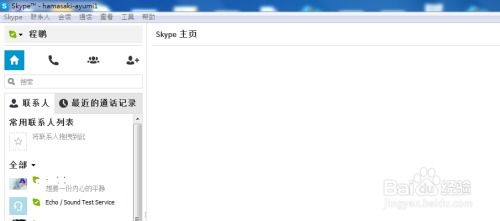
- 在Skype主界面,点击屏幕右下角的“显示”按钮(一个方框加一个加号)。
- 在弹出的菜单中,选择“缩放”。
- 根据需要调整缩放比例,直到屏幕内容变得清晰可见。
二、操作系统级放大
1. Windows系统
- 按下Windows键+Ctrl+加号(+)来放大屏幕。
- 按下Windows键+Ctrl+减号(-)来缩小屏幕。
- 按下Windows键+Ctrl+0来恢复默认缩放比例。
2. Mac系统
- 按下Command+Option+加号(+)来放大屏幕。
- 按下Command+Option+减号(-)来缩小屏幕。
- 按下Command+Option+0来恢复默认缩放比例。
三、第三方软件辅助
1. ZoomIt
- 下载并安装ZoomIt软件。
- 在Skype通话过程中,按下Ctrl+Alt+Z来放大屏幕。
- 按下Ctrl+Alt+X来缩小屏幕。
2. SnagIt
- 下载并安装SnagIt软件。
- 在Skype通话过程中,使用SnagIt的屏幕捕捉功能来放大特定区域。
四、浏览器缩放
如果你在Skype中浏览网页,也可以通过浏览器来调整屏幕大小:
1. Chrome浏览器
- 按下Ctrl+加号(+)来放大网页。
- 按下Ctrl+减号(-)来缩小网页。
- 按下Ctrl+0来恢复默认缩放比例。
2. Firefox浏览器
- 按下Ctrl+加号(+)来放大网页。
- 按下Ctrl+减号(-)来缩小网页。
- 按下Ctrl+0来恢复默认缩放比例。
五、注意事项
- 调整屏幕大小可能会影响其他应用程序的显示效果,请根据实际情况进行调整。
- 如果你在使用第三方软件时遇到问题,可以尝试重新安装或查找相关教程。
- 如果以上方法都无法满足你的需求,可以考虑联系Skype客服寻求帮助。
现在,你掌握了这么多放大Skype屏幕大小的方法,是不是觉得视频通话和屏幕分享变得更加轻松愉快了呢?快去试试吧,让你的Skype体验更加完美!
