亲爱的电脑小伙伴,你是不是也和我一样,每次开机后都不得不和Skype来个“早安问候”?别急,今天就来教你几招,让你的电脑告别这个“早起的鸟儿”,轻松禁用Skype自启动,让开机速度飞起来!
一、任务管理器大法好
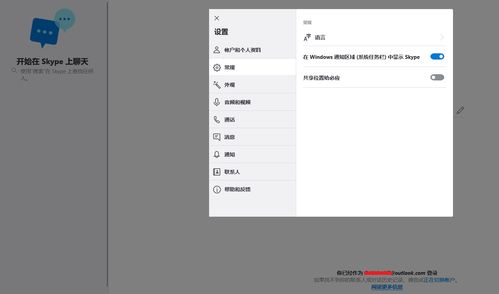
1. 一键召唤:按下键盘上的“Ctrl+Alt+delete”组合键,或者点击任务栏右下角的“开始”按钮,选择“任务管理器”。
2. 启动项大搜查:在弹出的任务管理器窗口中,切换到“启动”选项卡。
3. 找到Skype:在启动项列表里,找到“Skype”这个熟悉的身影。
4. 禁用它:选中Skype,然后点击右下角的“禁用”按钮,搞定!
二、msconfig小助手
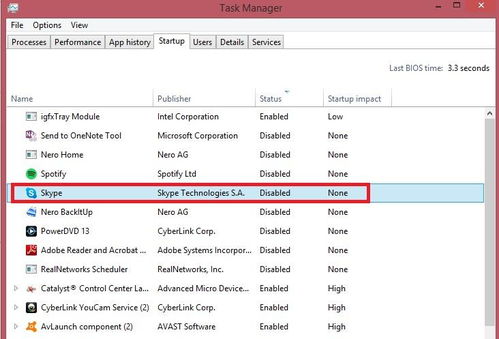
1. 召唤运行窗口:按下键盘上的“Win+R”键,或者点击任务栏右下角的“开始”按钮,输入“msconfig”并回车。
2. 启动项大调整:在弹出的系统配置窗口中,切换到“启动”选项卡。
3. Skype再见:在启动项列表里,找到“Skype”,取消勾选。
4. 重启大法:点击“应用”和“确定”,然后重启电脑,Skype自启动就再也不会出现了!
三、Skype设置小技巧
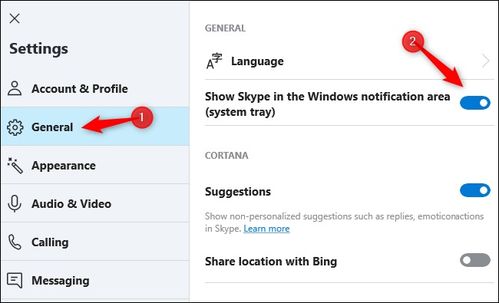
1. 打开Skype:首先,当然是要打开Skype啦。
2. 设置图标:点击页面右上角的设置图标,进入设置页面。
3. 工具选项:在展开的选项中,找到并点击“工具”选项。
4. 个人设置:来到工具页面后,点击下方的“选项”。
5. 关闭自启动:在Skype选项中,找到“当登录到Windows时启动Skype”这一项,将其关闭。
四、隐私设置大法
1. 隐私选项:在Skype设置中,找到“隐私”选项。
2. 应用权限:在隐私设置中,找到“应用权限”。
3. Skype关闭:在这里,找到Skype,将其关闭。
五、彻底关闭Skype
1. 开始菜单:点击电脑左下角的“开始”按钮。
2. 搜索PowerShell:在搜索框中输入“PowerShell”并回车。
3. 运行命令:在PowerShell窗口中,输入命令“Get-AppxPackage -User username”,将“username”替换成你的用户名。
4. 找到Skype:在显示的应用列表中,找到Skype的应用包名。
5. 卸载Skype:输入命令“Remove-AppxPackage 包名”,即可卸载Skype。
亲爱的电脑小伙伴,学会了这些方法,你的电脑就再也不会被Skype自启动困扰了。快来试试吧,让你的电脑焕发新生!
