亲爱的Skype用户们,你是否曾在聊天过程中想要截取一段有趣的对话或者某个重要的信息呢?别急,今天就来教你怎么轻松搞定Skype截图,让你的截图目录井井有条!
一、Skype截图小秘密

你知道吗?Skype本身并没有内置的截图功能,但别担心,这并不妨碍我们成为截图达人。下面,就让我带你一步步揭开Skype截图的神秘面纱。
二、截图大法一:电脑自带的截图神器
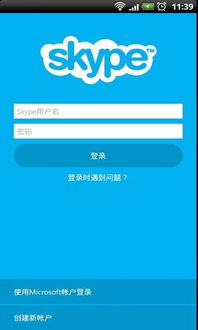
1. 按下截图键:在电脑键盘上,有一个神奇的键——Print Screen(简称Prt Scr)或者PrtSc。没错,就是它!按下这个键,整个屏幕的截图就轻松搞定了。
2. 保存截图:截图完成后,你需要将截图保存到电脑中。你可以打开电脑右下角的“笔头”标志,也就是Windows Link工作区,点击“屏幕草图”就能找到你的截图了。
3. 复制粘贴:如果你想要将截图粘贴到其他软件中,比如Word或PPT,可以直接按下Ctrl+C复制截图,然后打开目标软件,按下Ctrl+V粘贴即可。
三、截图大法二:Microsoft画图
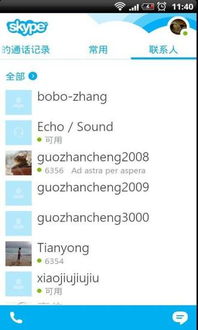
1. 打开画图:按下电脑键盘上的开始键,在搜索框中输入“画图”,然后打开它。
2. 粘贴截图:在画图中,按下Ctrl+V粘贴你刚才的截图。
3. 保存截图:点击菜单栏的“文件”,选择“保存”,然后选择一个保存位置,输入文件名,最后选择保存类型为JPEG或PNG,点击保存。
四、截图大法三:第三方截图工具
如果你觉得以上方法不够便捷,不妨试试第三方截图工具。比如QQ自带的截图工具、浏览器自带的截图工具等,它们都能让你轻松截取Skype中的内容。
五、截图目录管理
1. 创建文件夹:为了方便管理截图,建议你创建一个专门的截图文件夹,比如“Skype截图”。
2. 分类保存:在保存截图时,可以根据截图的内容或时间进行分类,比如“聊天截图”、“会议截图”等。
3. 定期清理:随着时间的推移,截图文件夹可能会变得越来越庞大。建议你定期清理不再需要的截图,以保持电脑的整洁。
Skype截图其实并不复杂,只要掌握了正确的方法,你就能轻松成为截图达人。现在,就让我们一起行动起来,把Skype截图玩转得风生水起吧!
