亲爱的电脑小伙伴,你是否也有过这样的烦恼:每次开机,Skype就像个顽皮的小精灵,蹦蹦跳跳地出现在屏幕上,打扰了你宝贵的早晨时光?别急,今天就来教你几招,轻松让Skype禁止开机登陆,让你的电脑生活更加清爽!
一、Skype禁止开机登陆的烦恼
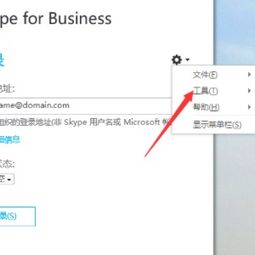
你知道吗,Skype开机自启动这个功能,虽然方便了大家,但有时候也会带来一些小麻烦。比如,你不想一开机就看到Skype,或者你的电脑性能不是那么强大,每次开机都要等Skype加载,感觉有点慢吞吞的。这时候,禁止开机登陆就显得尤为重要了。
二、Skype禁止开机登陆的几种方法
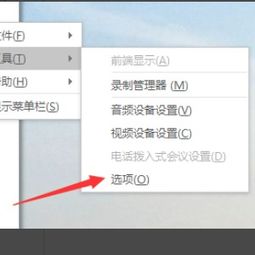
1. 通过任务管理器禁止开机登陆
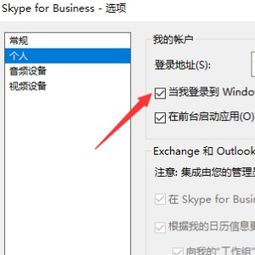
这个方法简单粗暴,适合喜欢直接操作的小伙伴。
- 按下“Ctrl+Alt+delete”组合键,选择“任务管理器”。
- 在任务管理器中,点击“启动”选项卡。
- 找到Skype,右键点击,选择“禁用”。
- 重启电脑,Skype就不会再开机自启动了。
2. 通过msconfig命令禁止开机登陆
这个方法稍微复杂一点,但功能更强大,可以控制更多开机自启动的程序。
- 按下“Win+R”键,输入“msconfig”,回车。
- 在弹出的窗口中,点击“启动”选项卡。
- 找到Skype,取消勾选,然后点击“应用”和“确定”。
- 重启电脑,Skype同样不会再开机自启动。
3. 通过Skype设置禁止开机登陆
这个方法最直接,但需要你打开Skype。
- 打开Skype,点击右上角的设置图标。
- 在设置菜单中,找到“工具”选项,点击进入。
- 在工具菜单中,点击“选项”。
- 在选项窗口中,找到“个人设置”或类似的选项,点击进入。
- 在个人设置页面中,找到“当我登录到Windows时自动启动Skype”选项,取消勾选。
- 点击“确定”或“保存”,然后重启电脑。
三、Skype禁止开机登陆的注意事项
- 以上方法都适用于Windows系统,如果你使用的是Mac或其他操作系统,可能需要查找相应的设置方法。
- 禁止开机登陆后,下次需要使用Skype时,记得手动打开哦。
- 如果你在禁止开机登陆后,发现电脑出现异常,可以尝试重新启用Skype开机自启动。
四、
亲爱的电脑小伙伴,现在你学会如何禁止Skype开机登陆了吗?赶快试试这些方法,让你的电脑生活更加清爽吧!记得分享给你的朋友们哦,让他们也远离Skype开机自启动的烦恼!
